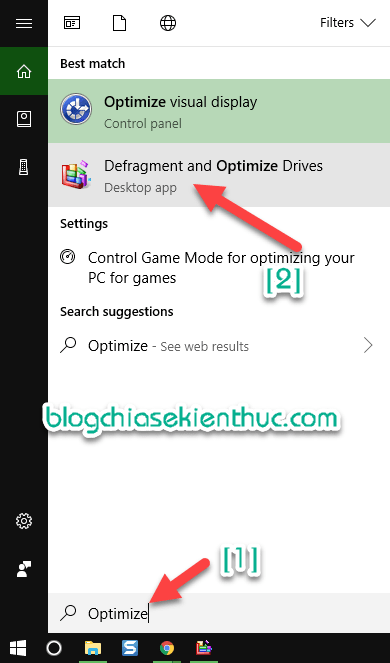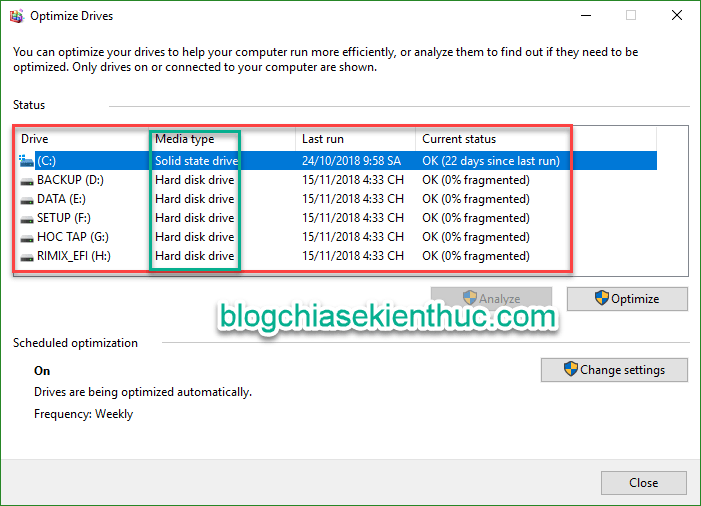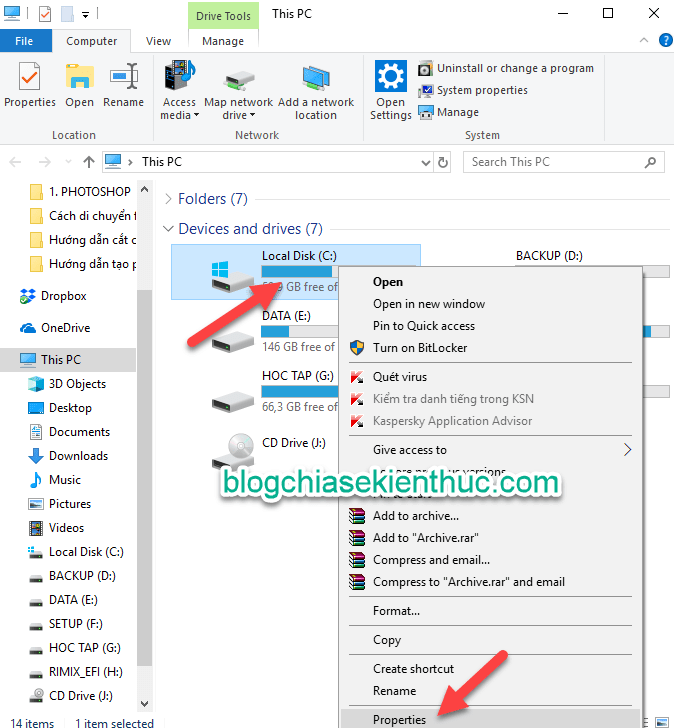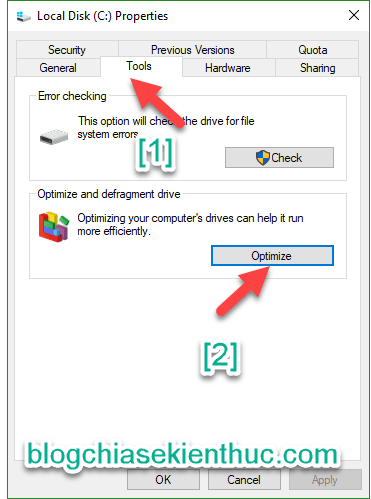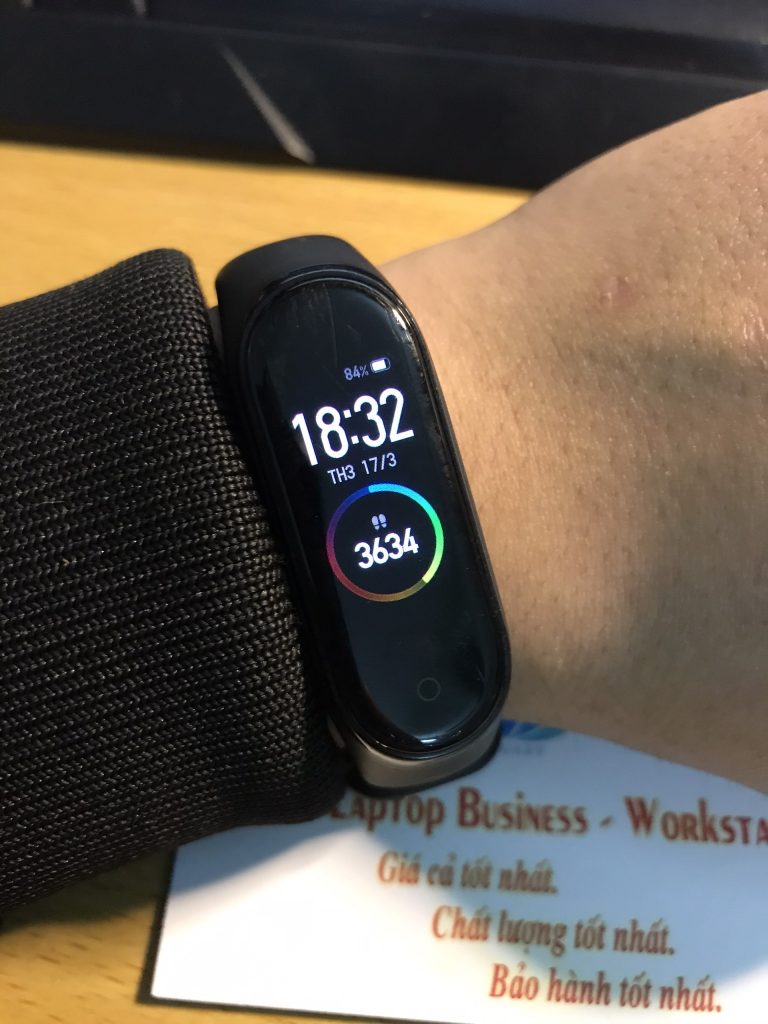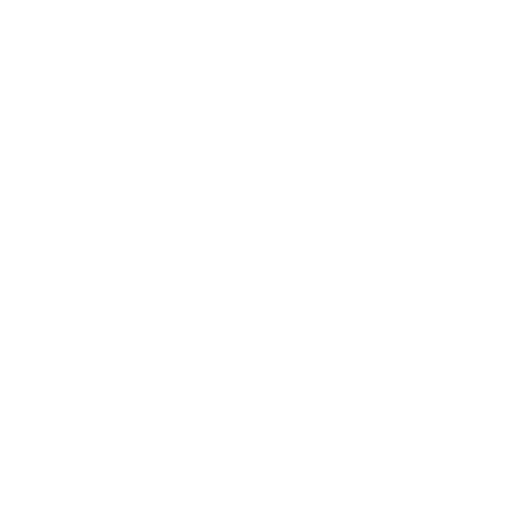Lưu ý: Tất cả các dữ liệu (hình ảnh, danh bạ, tin nhắn…) sẽ mất hết. Và bạn cần phải ghi nhớ Samsung Account. Nếu bạn lỡ quên thì hãy tham khảo bài viết tại đây.
Khôi phục cài đặt gốc và hard reset điện thoại Samsung Galaxy như sau:
Phần 1: Khôi phục cài đặt gốc: Cài đặt > Quản lí chung > Xóa > Khôi phục cài đặt gốc > Đặt lại thiết bị.
-1.jpg)
Khôi phục cài đặt gốc
Phần 2: Hard Reset.
Bước 1: Tắt nguồn hoàn toàn. Sau đó nhấn nút nguồn+home+AL tăng để vào recovery.
-2.jpg)
-3.jpg)
Nhấn nút nguồn+home+AL tăng để vào recovery.
Bước 2: Chọn “Wipe data/factory reset” .Lưu ý: Dùng phím AL tăng giảm để di chuyển, phím Nguồn để chọn.
-4.jpg)
Chọn “Wipe data/factory reset”
Bước 3: Chọn “Yes”.
-5.jpg)
Chọn “Yes”.
Bước 4: Chọn “Reboot system now”.
-3.jpg)
Chọn “Reboot system now”.
Như vậy là các bạn đã thao tác thành công hard reset trên Samsung Galaxy.
Nguồn: Thegioididong